Dengan adanya Google Sketchup membuat kita jadi semakin mudah untuk Membuat Gambar 3D beda dengan program 3D lainnya yang memiliki banyak Tools dan Butuh waktu yang lama untuk mempelajarinya. Google Sketchup memiliki tampilan yang sangat sederhana namun dapat menghasilkan sebuah Gambar 3D yang luar biasa dan mampu menghasilkan Rendering yang Realistis, karena Google Sketchup didukung banyak plugins render dari pihak ketiga yang hasilnya akan menjadikan gambar 3D jauh lebih baik dan tidak kalah dengan program 3D lainnya seperti Autocad maupun 3Dmax.
1. Select ( Digunakan untuk menseleksi objek secara satuan maupun banyak )
2. Line ( Digunakan untuk membuat objek garis lurus )
3. Rectangle ( Digunakan untuk membuat objek segi empat )
4. Circle ( Digunakan untuk membuat objek lingkaran )
5. Arc ( Digunakan untuk membuat objek garis lengkung )
6. Make Component ( Digunakan untuk menggabungkan objek menjadi sebuah komponen )
7. Eraser ( Digunakan untuk menghapus objek )
8. Tape Measure ( Digunakan untuk mengukur bidang )
9. Paint Bucket ( Digunakan untuk memberikan warna / texture )
10. Push/Pull ( Digunakan untuk membuat gambar 2D menjadi 3D )
11. Move ( Digunakan untuk menggeser atau memindahkan objek )
12. Rotate ( Digunakan untuk memutar objek )
13. Offset ( Digunakan untuk menambah tepi bidang objek )
14. Orbit ( Digunakan untuk memutar stage dari sudut yang berbeda )
15. Pan ( Digunakan untuk menggeser stage )
16. Zoom ( Digunakan untuk memperbesar dan memperkecil stage )
17. Zoom Extents ( Digunakan untuk memperlihatkan keseluruhan objek pada stage )
Diatas ini adalah Perintah Dasar Program Sketchup yang harus kita pahami terlebih dahulu untuk memudahkan pembelajaran.
Okey .. Sekarang Tips-Okey akan membahas langkah demi langkah menggunakan tools dasar sketchup yang sudah dijelaskan sebelumnya, simak dan perhatikan langkah - langkahnya dibawah ini :
Cara Menggunakan Perintah Select
2. Untuk memilih satu objek cukup dengan klik 1x pada objek yang ingin dipilih
3. Jika objek yang di seleksi lebih dari satu lakukan dengan klik pada objek sambil menekan tombol SHIFT
4. Untuk membatalkan seleksi pada bagian objek yang sudah dipilih lakukan klik pada objek sambil menekan tombol SHIFT+CTRL
5. Jika ingin menseleksi sekaligus pada banyak objek lakukan dengan mendrag mouse, caranya klik pada bidang yang kosong lalu tahun lalu geser mouse kebagian objek yang ingin di seleksi setelah itu lepas.
Cara Menggunakan Perintah Line
1. Pilih Icon Line
2. Klik pada stage untuk menentukan titik awal Garis
3. Gerakkan mouse lalu klik untuk menentukan bentuk garis
Cara Menggunakan Perintah Rectangle
1. Pilih Icon Rectangle
2. Klik pada stage untuk menentukan titik awal Persegi
3. Gerakkan mouse lalu klik untuk menentukan bentuk persegi
Cara Menggunakan Perintah Circle
1. Pilih Icon Circle
2. Klik pada stage untuk menentukan titik pusat lingkaran
3. Gerakkan mouse lalu klik untuk menentukan diameter lingkaran
Cara Menggunakan Perintah Arc
1. Pilih Icon Arc
2. Tentukan Titik Awal dengan cara klik mouse
3. Tentukan Titik Akhir dengan cara klik mouse
4. Gerakan mouse lalu klik untuk menentukan lengkungannya
Cara Menggunakan Perintah Make Component
Caranya anda cukup menseleksi objek dengan perintah Select lalu klik icon Make Component untuk menggabungkan objek menjadi sebuah komponen, ini berfungsi untuk memudahkan dan meringankan pekerjaan apabila terdapat sebuah objek yang bentuknya sama, ketika ada perubahan pada objek maka objek yang merupakan satu komponen akan ikut berubah, untuk mengedit objek yang sudah menjadi komponen cukup lakukan double klik
Cara Menggunakan Perintah Eraser
1. Pilih Icon Eraser
2. Klik pada objek yang ingin di hapus
Cara Menggunakan Perintah Tape Measure
1. Pilih Icon Tape Measure
2. Klik objek lain dan drag sebagai bidang ukur, lihat gambar untuk lebih jelasnya
Cara Menggunakan Perintah Paint Bucket
1. Tentukan warna/texture dengan cara pilih menu window > pilih Materials
2. Pilih Icon Paint Bucket
3. Klik pada bidang objek yang ingin diberi warna/texture
Cara Menggunakan Perintah Push/Pull
1. Pilih Icon Push-Pull
2. Klik bidang objek lalu tahan dan drag/geser mouse untuk menarik objek menjadi 3D
Cara Menggunakan Perintah Move
1. Pilih Icon Move
2. Pilih Objek yang ingin di geser sebaiknya anda seleksi dulu dengan Select Tools
3. Lalu Drag/Geser mouse untuk memindahkan objek
1. Pilih Icon Rotate
2. Klik Objek yang ingin di putar
3. Tentukan bidang perputaran objek
4. Drag/Geser Mouse untuk melakukan perputaran objek
Cara Menggunakan Perintah Offset
1. Pilih icon Offset
2. Klik pada Objek yang ingin di tambahkan bidangnya
3. Drag mouse kedalam atau ke luar objek
Cara Menggunakan Perintah Orbit
1. Pilih Icon Orbit
2. Klik kiri dan tahan lalu gerakan mouse untuk memutar stage
Cara Menggunakan Perintah Pan
1. Pilih Icon Pan
2. Klik kiri dan tahan lalu geser ke arah yang diinginkan
Cara Menggunakan Perintah Zoom
1. Pilih Icon Zoom
2. Klik kiri mouse pada stage lalu drag/geser mouse
Cara Menggunakan Perintah Zoom Extents
Anda Cukup Memilih Icon Zoom Extent maka dengan otomatis seluruh objek yang berada pada stage akan terlihat

















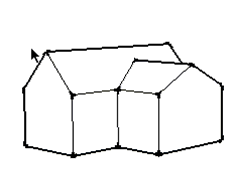



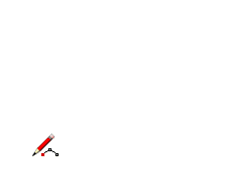







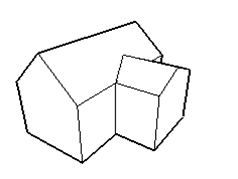






Tidak ada komentar:
Posting Komentar